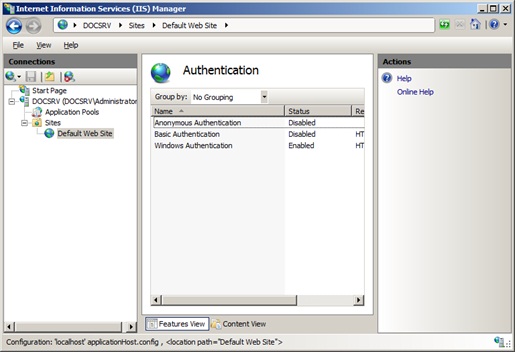Windows Server 2008 R2 IIS 7.5 Üzerinde
WebDav Servisinin Yapılandırılması
Dosya paylaşımlarına
Internet Internet üzerinden erişilmesini sağlar. Kullanıcılar sanki yerel
ağdaymış gibi Internet üzerinden IIS vasıtasıyla şirket içindeki yetki verilen klasörlere
erişebilir, verilen yetkilere göre dosya kopyalayabilir, değiştirebilir yada
indirebilir. Erişimlerin daha güvenli olması için SSL kullanılabilir. Active
Directory ile entegre olarak kullanıcı yetkilendirmeleri yapılabilir. Firewall
üzerinden Http 80 yada Https 443 TCP portlarından uygun olanın WebDav
yapılandırılan sunucuya yönlendirilmesi bağlantı yapılabilmesi için yeterli
olacaktır. Ayrıca Sunucu üzerindeki Firewall etkin olarak bırakılacaksa, ilgili
portlara erişim izni verildiğinden emin olunmalıdır.
WebDav erişimleri
HTTP protokolü ile yapıldığından, WebDav hizmeti veren sunucuların iletişiminin
içerden ve dışardan yapılacak erişimlerde devre dışı bırakılabilir. Bu şekilde
bir çok bağlantı sorunu giderilmiş olur. Eğer Proxy sunucunun kullanılması
gerekiyorsa, bu durumlarda Proxy servisi sunan sunucu yada cihaz üzerinde bir
takım ayarların, WebDav komutlarının konfigüre edilmesi gerekebilir. Bazı Proxy
sunucularda Reverse proxy iletişiminde, PUT, DELETE, PROPFIND, MKCOL, MOVE, ve
COPY komutları geçerli olarak pasif olarak belirlenmiş olabilir. İlgili Proxy
yazılımının yada cihazının WebDav iletişimi için dokümantasyonuna bakılması
tavsiye edilir.
WebDAW
konfigürasyonu temelde aşağıdaki adımlardan oluşur.
1-
Sunucunun Domain
üyesi yapılması yada kullanıcıların sunucu üzerinde açılmasına karar verilmesi
Domain ortamında
kullanıcı doğrulaması Domain ile entegre olarak yapılacaksa sunucu Domain üyesi
yapılır. Diğer durumda erişim yapacak kullanıcılar için yerel olarak hesap
açılması gerekecektir.
2-
Kullanıcı yada
grupların veya test süreci için bir kullanıcının oluşturulması yada olan bir
kullanıcı belirlenmesi
Test işlemi için Server à Configuration àLocal Users And Groups à Users içinde bir kullanıcı açılabilir. Yada Active Directory de olan
yada yeni açılacak bir kullanıcı belirlenebilir.
3-
WebDAV özelliği
ile IIS Kurulumu
WebDav kurulumu için
eğer sunucu üzerinde IIS servisi yoksa Server Manager à Roles kısmından Add Roles tıklanarak aşağıdaki
resimde görüldüğü gibi Web Server (IIS) seçilir ve Next butonuna tıklanır.
Eğer sunucu üzerinde
IIS yüklü ise IIS Server Manager konsolunda Roles başlığı genişletilir ve Web
ServicesàAdd Role Services seçilir. Select Role Services
penceresinde Common Http Features başlığı
altında WebDAV Publishing seçilir ve
Next butonuna tıklanır.
Eğer bağlantı yapacak
kullanıcıların doğrulanması isteniyorsa aynı pencere içinde penceresinde
Security başlığı altında, kullanılacak kimlik doğrulama yöntemine uygun
yöntemler seçilir, Next ve sonraki
penceredeki Install butonuna tıklanır. SLL bağlantıları için Basic seçilir.
Yükleme işlemi
bittikten sonra Internet Information Services (IIS) Manager konsolu seçilir.
İstenirse yeni bir Web sitesi oluşturulabilir yada Default Web Site
kullanılabilir. Bu dokümanda Default Web Site üzerinde ilgili konfigürasyonlar
yapılacaktır.
4-
WebDAV erişimi
için ilgili klasörün, konumun belirlenmesi
Kullanıcıların erişeceği
dosyaların konumu Actions bölümünde Advanced Setting başlığına tıklandığında
açılan pencerede değiştirilebilir.
5-
WebDAV erişimi
için belirlenen klasörün, konumun NTFS izinlerinin ayarlanması
WebDAV için belirlenen Klasörün NTFS
izinleri ayarlanır. Gruba yada kullanıcılara Security Tabında ilgili izinler
verilir.
6-
IIS Manager
üzerinde Authentication ve WebDAv Authorization yetkilerinin ayarlanması
IIS Manager da Default Web Site yada ilgili Web Sitesi seçilir ve ortakısımda
Authentication üzerinde çift tıklanır.
Eğer kullanıcı adı ve parola ile WebDAV klasörüne
eişilmesi istenirse Anonymous Authentication Disable edilir. Bu durumda kimlik
doğrulama için Windows Authentication seçilebilir. Bu kimlik doğrulama
yönteminde Kullanıcı adı ve parolası gelişmiş bir Hash algoritması ile istemci
ve sunucu arasında iletilir. Kimlik doğrulama yönteminde SSL kullanılacaksa
Basic Authentication seçilir. Bu konuya daha sonra değineceğiz. Windows
Authentication Enable edilir ve Action kısmında Apply tıklanır.
Tekrar
Default Web Site seçilir ve WebDAV Authoring Rules üzerinde çift tıklanır.
Actions
kısmında Enable WebDAV üzerinde tıklanır.
Yine
Actions kısmında Add Authoring Rule tıklanır. Ekrana gelen pencerede
Allow
Access to ile yetki verilecek kullanıcıların hangi tür içeriğ erişebilecekleri
dosyaların uzantılarının yazılması ile belirlenebilir.
Allow
Access to this content to ile Kullanıcı ve gruplara erişim yetkisi verilebilir.
Permission
ile kullanıcılara dosyalar üzerinde erişim izinleri verilebilir. Burada NTFS
izinleri belirleyicidir. Kısaca burada yazma izni olan bir kullanıcı NTFS
izinleri ile kısıtlanabilir. Burada yazma izni olup NTFS izinlerinde sadece
okuma izni olan kullanıcı yazma işlemi yapamaz. Source seçeneği ASP.Net *.aspx
dosyalarına erişim yetkisi verilmesini sağlar. Bazen bu izin bazı kullanıcılar
için istenmeyebilir. Birden fazla Authorin Rule eklenerek kullanıcı ve gruplara
göre izinler farklılaştırılabilir. Bir kullanıcının doğrulanmasından sonraki
izinleri listede ilk uyan kurala göre belirlenir. Eğer hiçbir kurala uymuyorsa
istek red edilir.
7-
Kullanıcıların
bağlantısının kontrol edilmesi.
Kullanıcıların bilgisayarlarındaki işletim
sistemlerine göre WebDAV paylaşımlarına bağlanmaları için bir takım eklentiler,
güncellemeler yüklemeleri gerekebilir. Bu çalışmamızda Windows Server 2008 R2
ve Windows 7 işletim sistemlerini kullandık. Windows XP için WebDAV Web Client
servisinin açılması ve ilgili güncellemelerin yüklenmesi gerekebilir.
Bağlantı için StartàComputer
üzerinde sağ tıklanır ve Map network drive seçilir. Ekrana gelen pencerede
sürücü harfi belirlenir ve sunucunun adresi IP yada DNS adı ile yazılabilir.
Kullanıcıların Internet üzerinde dış Ip adresi yerine sunucunun adı ile
bağlanması için dış DNS üzerinde ilgili A kaydı açılabilir. Finish butonu ile
işlem bitirilir.
Aşağıdaki gibi Computer içinde erişim kolayca
yapılabilir.
SSL
konfigürasyonunun yapılması.
SSL konfigürasyonu için gerekli olan
Sertifika şirket ağı içinde yada Internet ortamında tanınan bir Sertifika veren
kurumlardan alınabilir. Eğer kurum içinde genel kullanım için sertifika alınmış
ise, ilgili sertifika aşağıdaki resimde görüleceği gibi seçenekler işaretli
olarak Export – Dışarı çıkarılır. Oluşturulan *.pfx dosyası WebDav sunucusuna
kopyalanır.
WebDAV sunucusunda StartàRunàmmc
yazılır ve OK butonuna tıklanır.
Ekrana gelen pencerede File menüsünden
Add/Remove Snap-In tıklanır. Ekrana gelen pencerede Available Snap-In kısmında
Certificates seçilir ve Add butonuna tıklanır. Ekrana gelen Certificates
Snap-In penceresinde Computer account seçilir, Next ve sonraki pencerede Finish
butonuna tıklanır.
Cetificates konsolunda CertificatesàPersonalàCertificates seçilir. Sağdaki kısımda Sağ tıklanır ve açılan menüden All Tasks à Import seçilir.
Ekrana gelen Certificate Import Wizard
penceresinde Browse butonuna basılarak ilgili pfx dosyası gösterilir, Next
butonuna basılır.
Sertifika Export edilirken verilen
parola yazılır ve Include all extended properties seçilir. Eğer Certifikanın bu
sunucu üzerinden de ileride Export yapılması, dışarı çıkarılması istenirse Mark
this key as expotable. This will allow you to back up or transport your key at
a later time seçeneğide seçilir. Next ve Finish buronlarına sırası ile gelen
pencerelerde tıklanarak işlem bitirilir.
Ekranda Import edilen sertifika ile
beraber bu sertifikanın alındığı Sertifika dağıtan Yetkili kurumun Genel
sertifikalarının geldiği gözlemlenir. Aksi halde bağlantı aşamasında Sertifika
doğrulama işlemindeki hata nedeni ile bağlantı hataları ortaya çıkabilir.
IIS Manager da Default Web üzerinde
tıklanır. Actions kısmında Bindings başlığına tıklanır.
Ekrana gelen Site Bindings penceresinde
Add butonuna tıklanır. Add Site Binding penresinde Type Https olarak seçilir.
SSL certificate kısmında Imort edilen sertifika seçilir OK ve sonraki pencerede
Close butonuna basılarak işlem bitirilir.
Default Web Site tıklanır ve ortaki
bölümde Authentication üzerinde çift tıklanır. Ekrana gelen pencerede Windows
ve Anonymous Authentication Disable edilir. Basic Authentication Enable
yapılır.
Default Web Site tıklanır ve ortaki
bölümde SSL Setting üzerinde çift tıklanır. Ekrana gelen SSL Settings
ayarlarında Require SSL seçilir ve Actions kışında Apply tıklanır. Bu şekilde
bağlantıların sadece Https ile yapılması sağlanır.